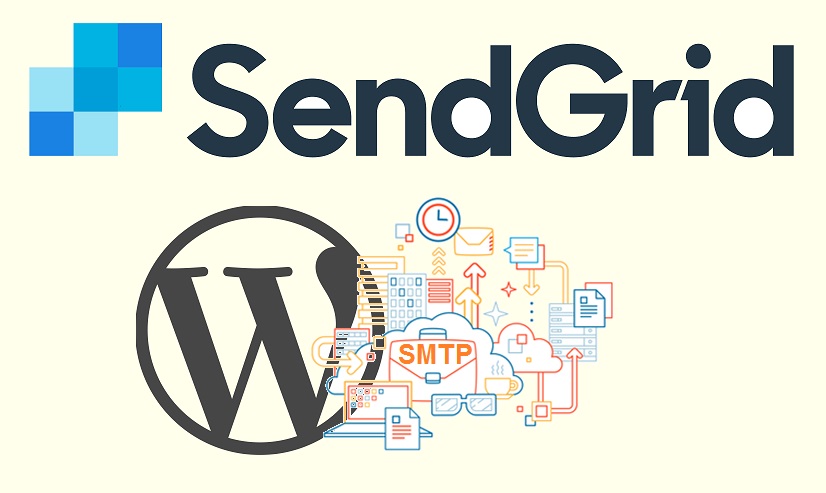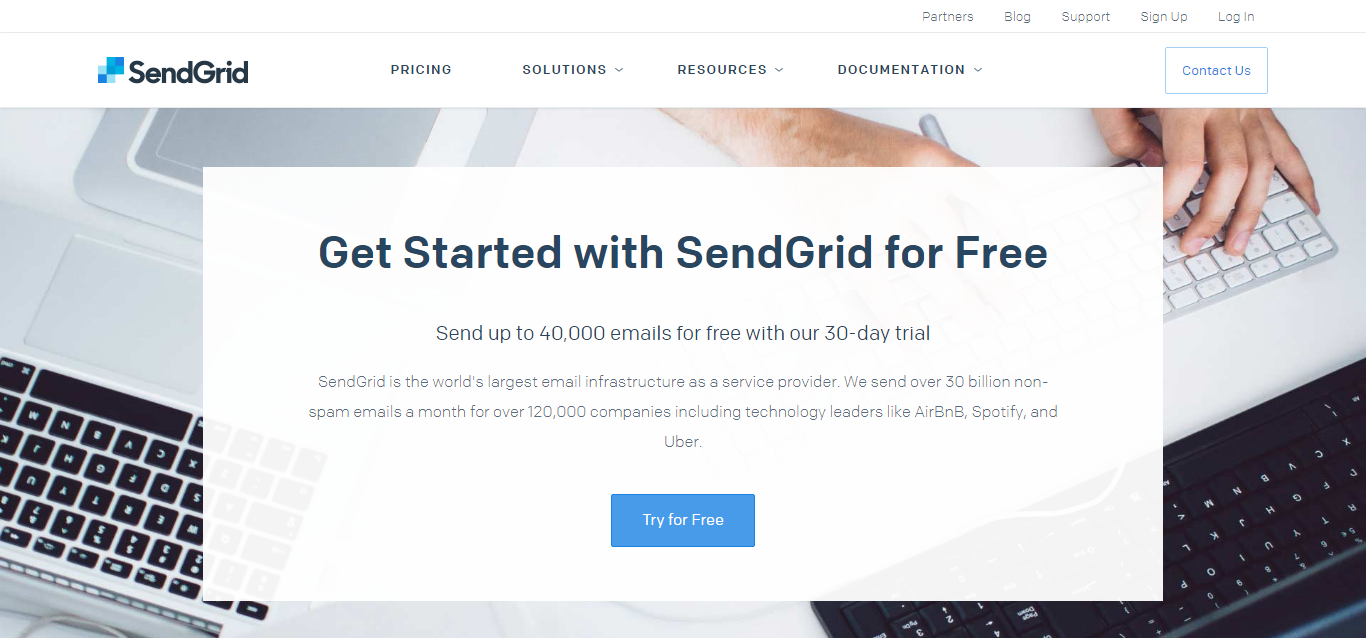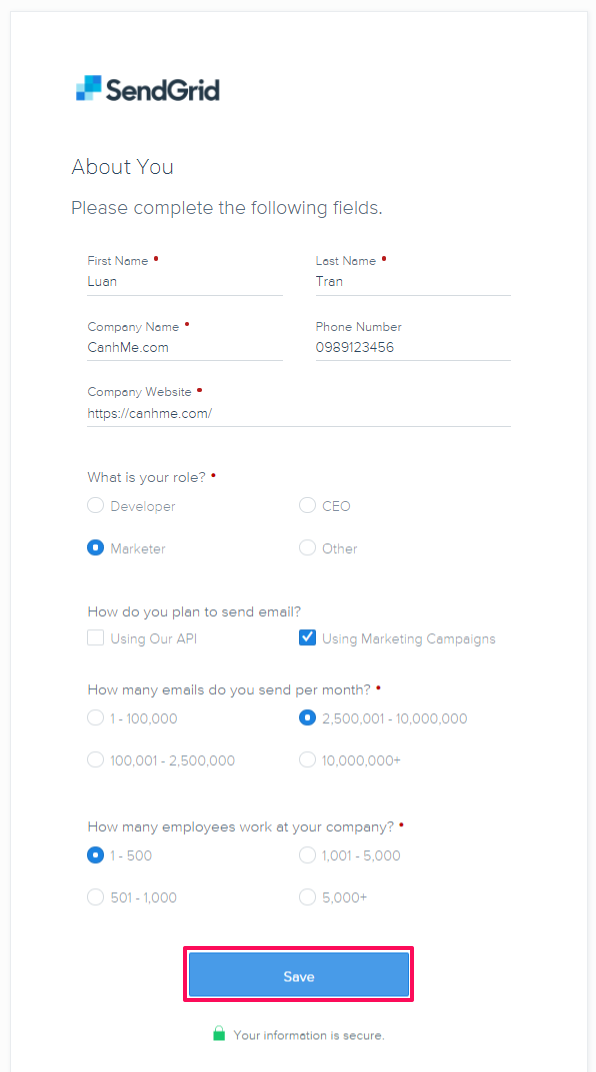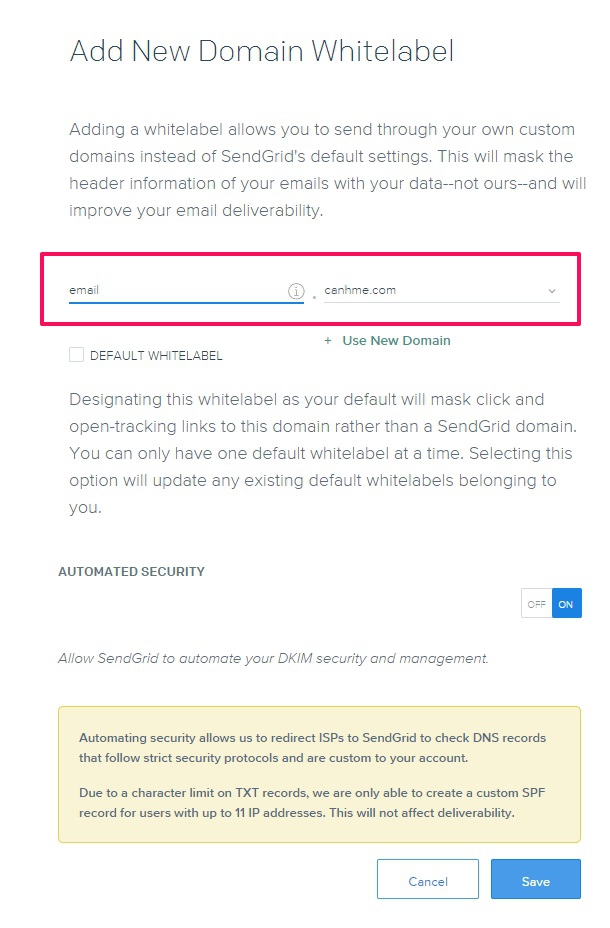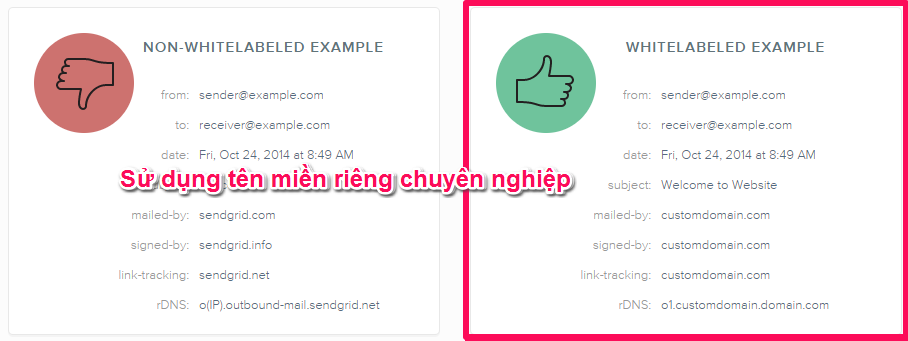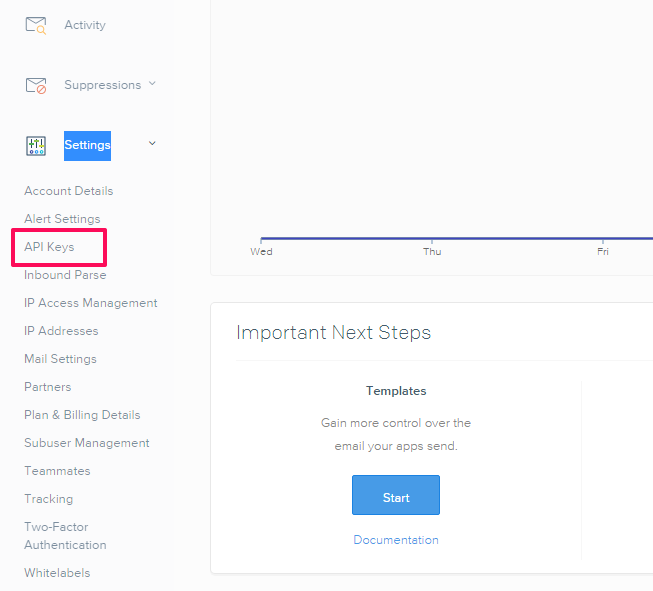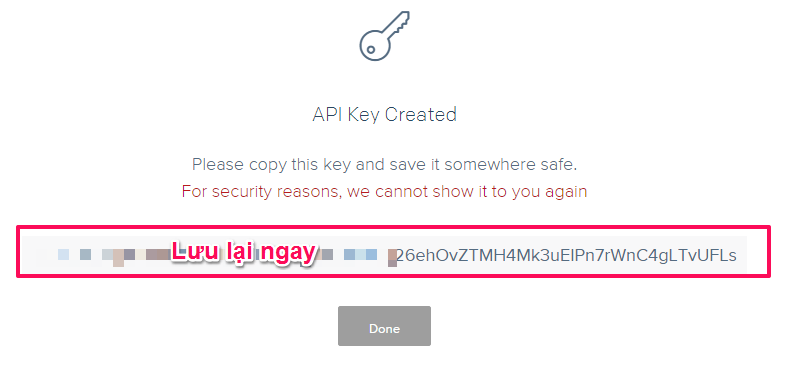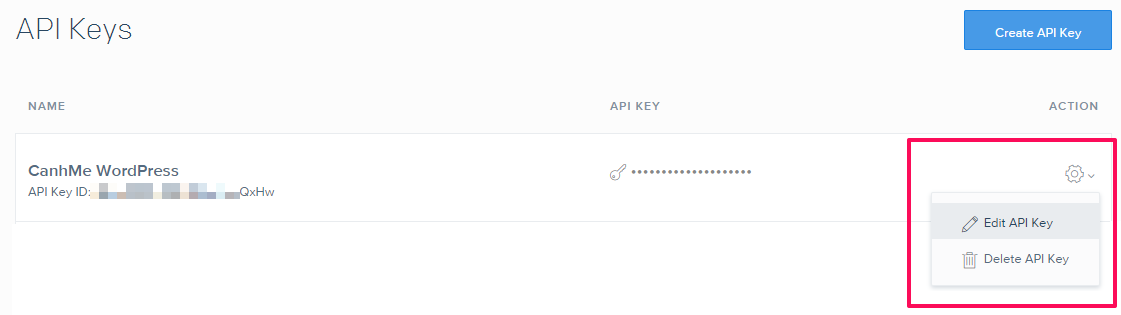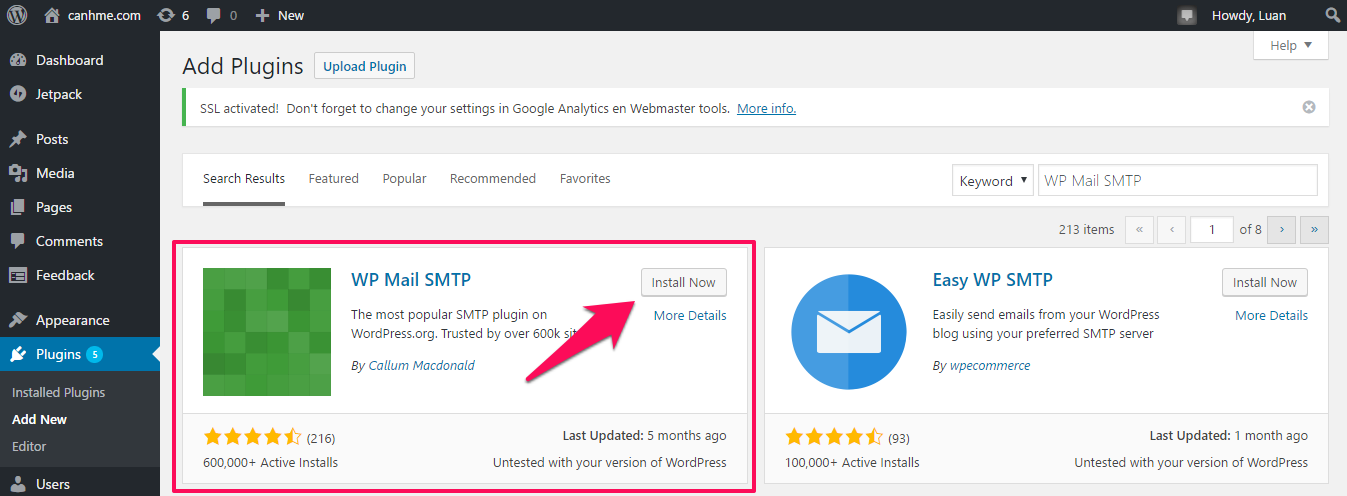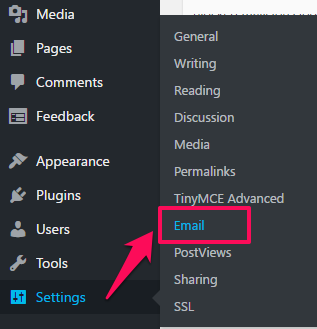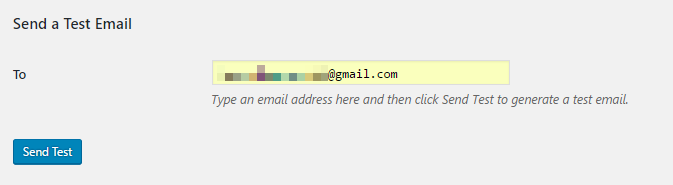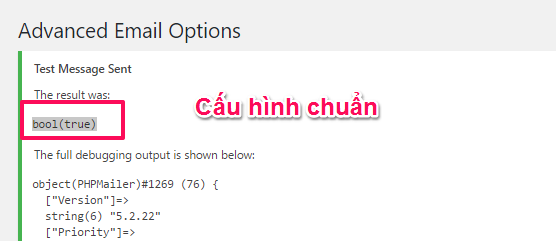SendGrid là một trong số các nhà cung cấp dịch vụ Email Marketing hàng đầu thế giới. Bên cạnh đó, dịch vụ SMTP Server miễn phí của họ cũng được nhiều người sử dụng và đánh giá cao.
Thông thường, khi dùng WordPress hoặc các mã nguồn khác, chúng ta sử dụng luôn thông tin SMTP của Hosting để gửi mail notification. Tuy nhiên, do IP Hosting dùng chung với hàng trăm website khác nên khả năng rất cao bị blacklist, gửi mail bị chuyển vào Spam.
Thậm chí tồi tệ hơn, một số nhà cung cấp còn chặn gửi mail để bảo vệ server, nếu không để ý bạn sẽ không thể biết được thông tin này.
Khi sử dụng SMTP Server chuyên dụng, bạn sẽ hạn chế được giới hạn này, gửi mail nhanh hơn, vào chuẩn Inbox luôn mà không lạc vào Spam.
Trong bài viết này, mình sẽ hướng dẫn các bạn chi tiết cách đăng ký và cài đặt để gửi email qua SMTP của SendGrid cho một website WordPress. Với những mã nguồn khác cũng sẽ thao tác tương tự.
Trước đây, SendGrid cho phép sử dụng hoàn toàn miễn phí với giới hạn 12,000 email/tháng nhưng hiện tại chúng ta chỉ có thể dùng thử FREE 1 tháng mà thôi. Gửi được tối đa 40,000 email trong vòng 30 ngày đầu. Sau đó, phí mỗi tháng sẽ từ 9.95$, phụ thuộc vào số lượng email muốn gửi đi.
Với chất lượng ổn định, khả năng delivery cao của SendGrid nên được rất nhiều blogger lớn và doanh nghiệp tin tưởng sử dụng.
I. Tạo tài khoản và cấu hình trong SendGrid
1. Đăng ký tài khoản miễn phí SendGrid
– Tới SendGrid và nhấn Try for Free.
– Chọn thông tin đăng nhập rồi nhấn Create account.
– Điền thông tin cá nhân nhấn Save để lưu.
Hiện tại đăng ký tài khoản SendGrid ở Việt Nam khá khó khăn, nhất là khi bạn dùng email thông thường như @gmail.com, @yahoo.com…, thường sẽ gặp thông báo account high risk. Lúc này cần gửi email tới support chờ xác thực và kích hoạt thủ công.
Nên sử dụng email tên miền riêng, khả năng thành công cao hơn và tài khoản của bạn sẽ được active tự động trong vòng vài phút. Nếu đăng ký thành công ngay thì tiếp tục đọc phần hướng dẫn bên dưới nha.
2. Cài đặt tên miền vào SendGrid
– Ở thanh menu bên trái chọn Settings >> Domains.
– Nhấn Add Whitelabel hoặc + New Whitelabel.
Hệ thống sẽ yêu cầu bạn tạo một subdomain. Subdomain sẽ hiển thị trong header của email gửi đi và để báo cáo thống kê, hoàn toàn không ảnh hưởng tới việc gửi email. Mình sẽ tạo subdomain email.canhme.com.
– Sau khi bấm Save hệ thống sẽ tạo ra cho tên miền của bạn 3 bản ghi CNAME. Hãy cấu hình vào DNS tên miền nhé.
– Khi đã cấu hình xong ở trang quản lý tên miền, hãy quay lại SendGrid, nhấn Validate Record ở góc trên bên phải. Nếu cấu hình đúng, toàn bộ chữ X màu hồng kia sẽ chuyển qua dấu tick màu xanh, như hình dưới đây:
– Nhấn Make Default để lựa chọn đây là tên miền mặc định khi gửi email.
Vậy là bạn đã cài đặt tên miền riêng thành công. Từ nay, mỗi khi gửi mail, thay vì mặc định thông tin SendGrid tự tạo, email gửi đi sẽ chứa thông tin tên miền riêng của bạn.
3. Lấy API Key
API Key sử dụng để kết nối WordPress đến SMTP Server của SendGrid khi gửi mail. Bạn cũng có thể sử dụng thông tin tài khoản SendGrid, tuy nhiên cách này kém bảo mật hơn. Nên dùng API Key!
– Ở sidebar menu chọn Settings >> API Keys.
– Nhấn Create API Key ở góc trên cùng bên phải.
– Đặt tên và set quyền cho API Key này rồi nhấn Create & View.
Ngay lập tức bạn sẽ nhận được API Key.
– Nếu muốn đặt lại tên, set lại quyền cho API Key này hoặc xóa nó thì chỉ cần nhấn vào biểu tượng bánh răng chọn tương ứng Edit API Key hoặc Delete API Key.
II. Cấu hình WordPress để gửi Mail với SendGrid
SendGrid có plugin chính chủ SendGrid cho WordPress. Tuy nhiên, bên dưới mình sẽ hướng dẫn các bạn sử dụng với plugin WP Mail SMTP để nắm được quy trình lấy thông tin đăng nhập SMTP Server và dùng với cả những mã nguồn khác nữa.
1. Cài đặt Plugin
Vào website WordPress cài đặt và kích hoạt plugin WP Mail SMTP.
2. Kết nối WordPress với SMTP Server của SendGrid
– Kích hoạt plugin xong bạn vào Settings ở menu bên trái, chọn Email.
Tại Advanced Email Options, bạn sẽ cần điền các thông số như sau:
Thông tin người gửi: nhập địa chỉa Email gửi đi, Tên người gửi, Mailer chọn Send all WordPress emails via SMTP
Nhấn Save Changes để lưu.
Kết nối WordPress với SendGrid
Để kết nối WordPress với SendGrid, bạn cần cấu hình chính xác các thông số:
- SMTP Host: mặc định là
smtp.sendgrid.net - SMTP Port: 25, 2525, 587 hoặc 465.
Với website sử dụng SSL (Use SSL encryption) hãy chọn port 465. Còn lại nếu dùng TLS (Use TLS encryption) hoặc không sử dụng bất kỳ một giao thức mật mã nào (No encryption) thì sử dụng các port 25, 2525, và 587. Một số nhà cung cấp hosting block port 465 nhưng lại open 587, tốt nhất bạn cứ thử qua thử lại đến khi test gửi mail thành công thì thôi.
- Authentication: chọn Yes: Use SMTP authentication.
- Username:
apikey. - Password: Chính là mã API Key vừa gen được ở trên.
– Nhấn Save Changes để lưu lại.
Gửi email thử nghiệm
Điền email cái nhân của bạn vào và nhấn Send Test để kiểm tra xem đã cấu hình đúng chưa nhé.
Nếu nhận được thông báo bool(true) thì đã thành công rồi đó. Bạn sẽ nhận mail trong Inbox ngay lập tức.
Ngược lại nếu nhận bool(false) thì phải xem lại cấu hình ở phần SMTP Options, check lại port xem sao, cổng 25 hay bị mặc định block. Còn nếu vẫn không được thì hãy liên hệ với nhà cung cấp hosting của bạn để hỏi port nào khả dụng.
Trên đây là toàn bộ các bước cơ bản để đăng ký, lấy thông tin SMTP Server và dùng cho website WordPress, hy vọng giúp giải đáp những thắc mắc nho nhỏ của các bạn trong quá trình sử dụng dịch vụ này.
Chúc các bạn thành công!